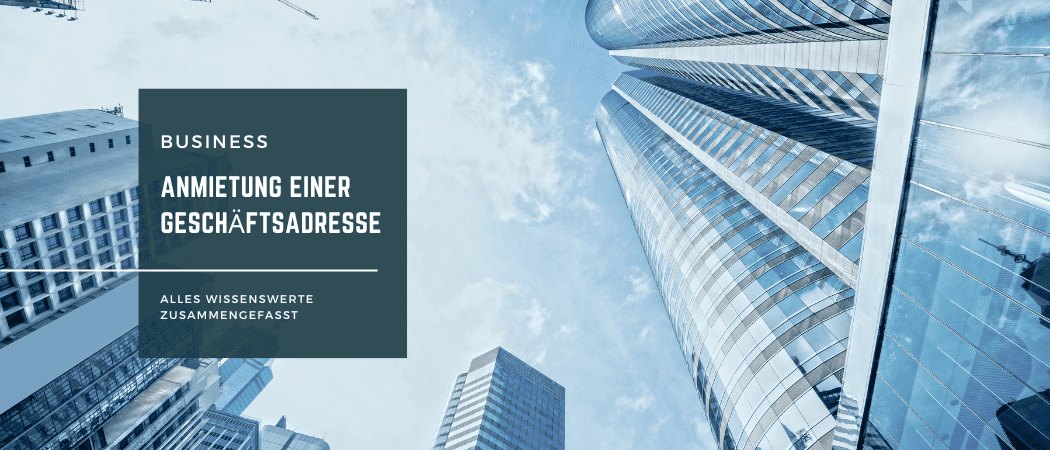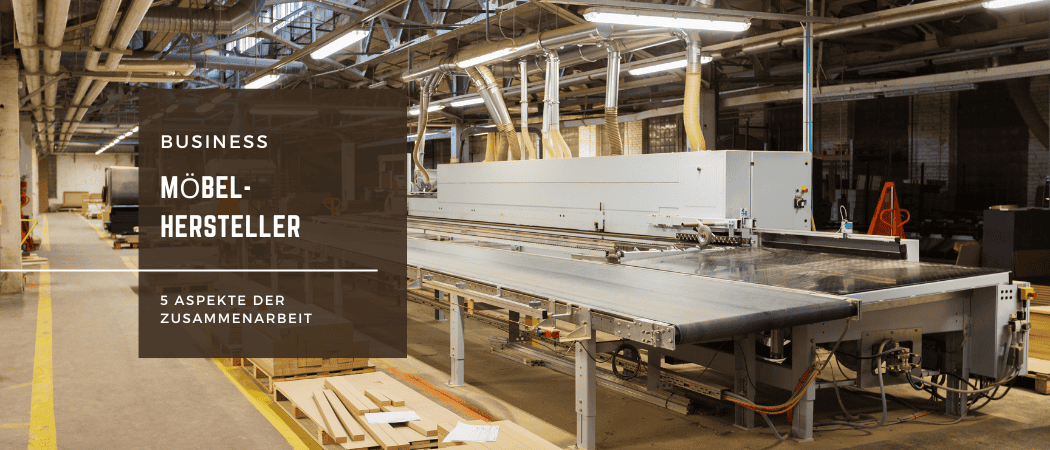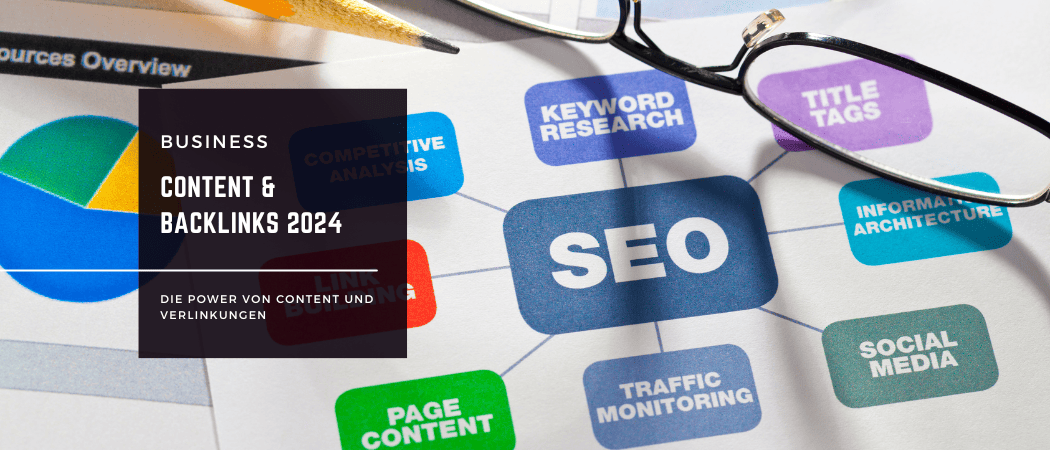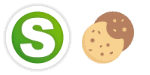16. Februar 2025
ca. 7 min
Schneller, sicherer, produktiver: Die besten Windows 11 Hacks & warum eine echte Lizenz entscheidend ist
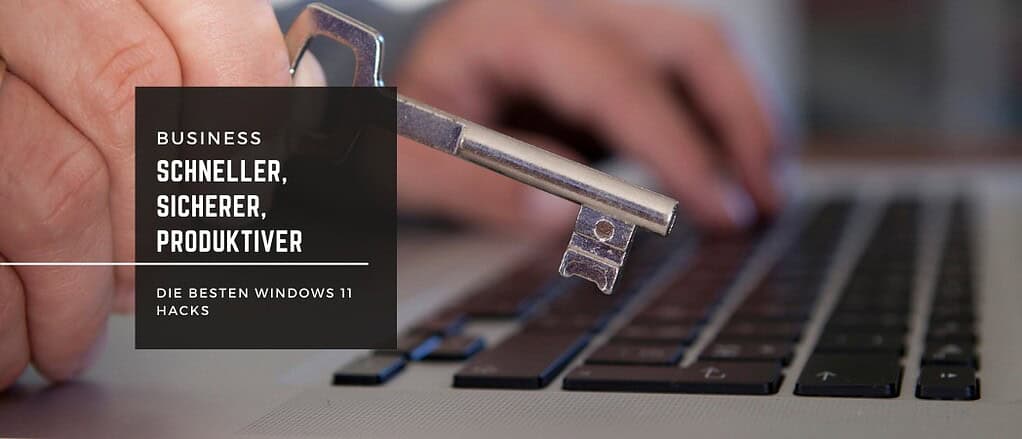
1. Warum Windows 11 optimiert werden sollte
Windows 11 ist das modernste Betriebssystem von Microsoft und bringt viele neue Funktionen mit sich. Doch trotz der zahlreichen Verbesserungen stoßen viele Nutzer auf Probleme: Das System läuft nicht immer so schnell, wie es sollte, einige Funktionen sind versteckt oder nicht optimal eingestellt, und ohne die richtigen Sicherheitsvorkehrungen kann es anfälliger für Bedrohungen sein.
Wer Windows 11 optimal nutzen möchte, sollte deshalb einige Anpassungen vornehmen. Mit den richtigen Tricks lässt sich das Betriebssystem nicht nur schneller und stabiler machen, sondern auch sicherer und effizienter für den Arbeitsalltag gestalten. Besonders in Kombination mit Programmen wie Microsoft Office ist es wichtig, dass das System reibungslos läuft – schließlich kann ein langsames oder unsicheres System die Produktivität erheblich beeinträchtigen.
Ein weiterer entscheidender Punkt ist die Lizenzierung von Windows 11. Nur mit einer echten Windows-Lizenz sind regelmäßige Sicherheitsupdates, volle Leistungsfähigkeit und langfristiger Support gewährleistet. Ähnlich wie beim Kauf eines Microsoft Office Lizenzschlüssels z.B. bei Lizenzhub ist es wichtig, auf eine verifizierte Quelle zu achten, um Funktionseinschränkungen oder Sicherheitsrisiken durch illegale Software zu vermeiden.
In diesem Artikel zeigen wir die besten Windows 11 Hacks, um das System schneller, sicherer und produktiver zu machen – und warum eine echte Lizenz dabei eine entscheidende Rolle spielt.
2. Performance-Boost: So wird Windows 11 schneller
Ein langsames Betriebssystem kann den Arbeitsfluss erheblich stören – egal, ob man produktiv arbeiten oder einfach nur flüssig surfen möchte. Windows 11 bringt viele Verbesserungen mit sich, aber einige voreingestellte Funktionen und Hintergrundprozesse können die Leistung ausbremsen. Mit den folgenden Optimierungen lässt sich das System deutlich beschleunigen.
2.1 Hintergrundprozesse und Autostart-Programme optimieren
Viele Programme starten automatisch mit Windows, auch wenn sie gar nicht benötigt werden. Dies verlangsamt den Systemstart und verbraucht unnötige Ressourcen.
- Öffne den Task-Manager (
Strg + Umschalt + Esc) und wechsle zum Reiter Autostart. - Deaktiviere unnötige Programme, die nicht beim Hochfahren benötigt werden.
- Besonders Software, die dauerhaft im Hintergrund läuft (z. B. Cloud-Programme), kann hier angepasst werden.
2.2 Virtuellen Speicher & Energieoptionen richtig einstellen
Windows 11 nutzt eine Auslagerungsdatei als virtuellen Speicher, wenn der physische Arbeitsspeicher (RAM) an seine Grenzen stößt. Durch eine manuelle Anpassung lässt sich die Leistung optimieren:
- Virtuellen Speicher anpassen:
- Öffne die Systemeinstellungen und suche nach „Erweiterte Systemeinstellungen“.
- Unter Leistung > Erweitert den Punkt „Virtueller Speicher“ aufrufen.
- Die automatische Verwaltung deaktivieren und eine eigene Größe (z. B. das 1,5-fache des RAMs) festlegen.
- Energieoptionen auf Höchstleistung setzen:
- Öffne die Energieoptionen (
Windows + X > Energieoptionen). - Wähle den Modus Höchstleistung, um die maximale Geschwindigkeit aus der Hardware herauszuholen.
- Öffne die Energieoptionen (
2.3 SSD-Optimierung für eine schnellere Systemleistung
- Defragmentierung deaktivieren: SSDs müssen nicht defragmentiert werden – dies kann die Lebensdauer sogar verkürzen.
- TRIM-Funktion aktivieren: Öffne die Eingabeaufforderung (
Win + R > cmd) und gib den Befehlfsutil behavior query DisableDeleteNotifyein. Falls0angezeigt wird, ist TRIM aktiviert.
2.4 Gaming-Modus & Hardwarebeschleunigung aktivieren
- Gaming-Modus aktivieren:
Einstellungen > Gaming > Spielemodusöffnen und einschalten.
- Hardwarebeschleunigung einschalten:
- In den Grafikeinstellungen die Option „Hardware-gestützte GPU-Planung“ aktivieren.
Fazit: Eine optimierte Windows 11-Installation sorgt für eine schnellere und effizientere Nutzung – besonders beim Arbeiten mit Microsoft Office.
3. Sicherheit erhöhen: Windows 11 richtig absichern
Windows 11 bietet zahlreiche Sicherheitsfunktionen, doch viele Nutzer nutzen diese nicht vollständig oder vernachlässigen wichtige Einstellungen. Ein unsicheres System kann schnell zur Zielscheibe für Viren, Malware oder Hackerangriffe werden. Mit den folgenden Maßnahmen lässt sich Windows 11 zuverlässig absichern und schützen.
3.1 Windows Defender & alternative Schutzlösungen effektiv nutzen
Windows 11 kommt mit dem integrierten Windows Defender, der ein solides Grundniveau an Sicherheit bietet. Damit der Schutz optimal funktioniert:
- Stelle sicher, dass der Echtzeitschutz aktiviert ist:
- Öffne Einstellungen > Datenschutz & Sicherheit > Windows-Sicherheit.
- Gehe zu Viren- & Bedrohungsschutz und überprüfe, ob der Echtzeitschutz aktiv ist.
- Nutze den Windows-Sicherheit-Scan regelmäßig, um Bedrohungen frühzeitig zu erkennen.
- Alternativ kann eine zusätzliche Antivirensoftware sinnvoll sein, besonders für Nutzer, die häufig Dateien aus externen Quellen herunterladen oder mit sensiblen Daten arbeiten.
3.2 Firewall und Datenschutzeinstellungen richtig konfigurieren
Neben Virenschutz spielt die Firewall eine zentrale Rolle bei der Sicherheit. Die Windows-Firewall kann so eingestellt werden, dass verdächtige Verbindungen automatisch blockiert werden:
- Öffne die Windows-Sicherheit und navigiere zu Firewall & Netzwerkschutz.
- Überprüfe, ob die Firewall für alle Netzwerke (Privat, Öffentlich, Domäne) aktiviert ist.
- Unter Einstellungen für erweiterte Sicherheit können spezifische Regeln erstellt werden, um verdächtige Verbindungen gezielt zu blockieren.
Zusätzlich sollten die Datenschutzeinstellungen geprüft werden:
- Unter Einstellungen > Datenschutz & Sicherheit können unnötige App-Berechtigungen (z. B. Standort, Kamera, Mikrofon) deaktiviert werden.
- Windows-Telemetrie (Datenerfassung durch Microsoft) kann in den erweiterten Datenschutzeinstellungen minimiert werden.
3.3 Warum regelmäßige Updates entscheidend sind
Viele Nutzer zögern, Updates zu installieren – doch sie sind essenziell für die Sicherheit. Microsoft veröffentlicht regelmäßig Sicherheits-Patches, die bekannte Schwachstellen schließen.
- Aktiviere automatische Updates unter Einstellungen > Windows Update.
- Überprüfe regelmäßig, ob optionale Sicherheitsupdates verfügbar sind.
- Falls Updates das System verlangsamen, kann ein Update-Manager helfen, Updates zeitlich besser zu planen.
Auch Programme wie Microsoft Office sollten stets auf dem neuesten Stand sein. Wer einen Microsoft Office Lizenzschlüssel besitzt, kann regelmäßig neue Versionen und Sicherheitsupdates aktivieren, um sich vor Phishing-Angriffen oder Makroviren in Office-Dokumenten zu schützen.
3.4 Zwei-Faktor-Authentifizierung & sichere Passwörter nutzen
Selbst das beste Sicherheitssystem bringt wenig, wenn schwache Passwörter verwendet werden. Mit folgenden Maßnahmen kann der Schutz von Windows 11 erhöht werden:
- Zwei-Faktor-Authentifizierung (2FA) aktivieren:
- Dies geht über das Microsoft-Konto unter
https://account.microsoft.com/security. - Eine zusätzliche Bestätigung (z. B. über das Smartphone) wird bei jeder Anmeldung benötigt.
- Dies geht über das Microsoft-Konto unter
- Sichere Passwörter verwenden:
- Kombination aus Groß- und Kleinbuchstaben, Zahlen und Sonderzeichen.
- Mindestlänge von 12 Zeichen.
- Kein Wiederverwenden alter Passwörter.
- Nutzung eines Passwortmanagers für sichere Verwaltung.
- Windows Hello aktivieren:
- Biometrische Anmeldung per Gesichtserkennung oder Fingerabdruck sorgt für zusätzlichen Schutz.
- Zu finden unter Einstellungen > Konten > Anmeldeoptionen.
Fazit: Schutz vor Cyberangriffen & Datenverlust
Mit diesen Maßnahmen wird Windows 11 zuverlässig abgesichert und kann gegen Bedrohungen standhalten. Besonders wer das System beruflich nutzt oder mit sensiblen Daten arbeitet, sollte auf maximale Sicherheit achten. Ebenso wie beim Kauf eines Microsoft Office Lizenzschlüssels sollte auch die Windows-Installation nur aus verifizierten Quellen stammen, um Sicherheitsrisiken zu vermeiden.
4. Produktiver arbeiten: Effiziente Windows 11 Hacks für den Alltag
4.1 Nützliche Shortcuts für schnelleres Arbeiten
Tastenkombinationen sparen Zeit und machen die Bedienung von Windows 11 effizienter. Hier einige der wichtigsten:
Win + D→ Desktop anzeigen/minimierenWin + E→ Datei-Explorer öffnenWin + V→ Zwischenablageverlauf anzeigen (muss unter Einstellungen aktiviert werden)Win + Shift + S→ Screenshot-Werkzeug startenWin + Z→ Snap Layouts für besseres Fenster-Management öffnenWin + Tab→ Virtuelle Desktops verwalten
Gerade bei der Arbeit mit Dokumenten, Tabellen und Präsentationen in Microsoft Office können Tastenkombinationen helfen, schneller zu navigieren und Inhalte effizient zu bearbeiten.
4.2 Virtuelle Desktops & Snap Layouts für besseres Multitasking nutzen
Windows 11 bietet zwei leistungsstarke Funktionen für Multitasking:
- Virtuelle Desktops:
- Erstellen von separaten Arbeitsbereichen für verschiedene Projekte oder Themen.
Win + Tabdrücken und unten rechts auf „Neuer Desktop“ klicken.- Perfekt, um Arbeit, Freizeit und persönliche Aufgaben zu trennen.
- Snap Layouts:
- Ermöglicht das einfache Anordnen mehrerer Fenster auf dem Bildschirm.
Win + Zdrücken und eine Fensteranordnung wählen.- Ideal für paralleles Arbeiten mit Microsoft Office, E-Mails und Browser-Recherchen.
4.3 Fokus-Modus & Benachrichtigungen verwalten
Ablenkungen durch Benachrichtigungen können die Produktivität erheblich senken. Windows 11 bietet den Fokus-Modus, um störende Unterbrechungen zu vermeiden:
- Fokus-Sitzung aktivieren:
- Öffne die Einstellungen > System > Fokus.
- Lege eine Zeitspanne fest, in der keine Benachrichtigungen oder Unterbrechungen erfolgen.
- Benachrichtigungen gezielt einschränken:
- Unter Einstellungen > System > Benachrichtigungen können unwichtige App-Benachrichtigungen deaktiviert werden.
- „Nicht stören“-Modus aktivieren, um in bestimmten Zeiträumen konzentriert zu arbeiten.
4.4 Warum eine echte Windows 11 Lizenz entscheidend ist
Eine nicht verifizierte oder unsichere Windows-Version kann zu eingeschränkten Funktionen, fehlenden Updates und Sicherheitsrisiken führen. Genauso wie beim Microsoft Office Lizenzschlüssel sollte auch Windows 11 nur aus verifizierten Quellen gekauft werden.
Fazit: Mit den richtigen Windows 11 Hacks lässt sich der Arbeitsalltag effizienter gestalten – und eine echte Lizenz garantiert die volle Nutzung aller Funktionen.